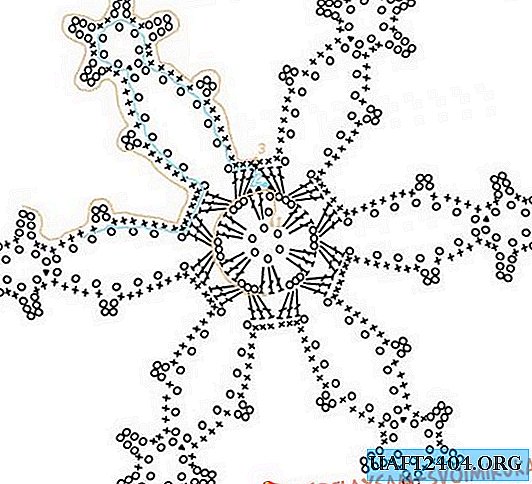Share
Pin
Tweet
Send
Share
Send
In the article I will not only tell you how connect the joystick from the dandy to the computer, but I’ll also suggest you download games for Dendy, Nintendo, Sega consoles. So if you are not going to connect the joystick, you can just download games and play on a regular keyboard.
Download archive with games.
The design is very simple. But, before checking the interface you have made, make sure that all wires are soldered correctly and that no bare wires touch anything. I highly recommend using a chassis for these interfaces to reduce the risk of short circuits.
Let's start with the joystick for Dendy (NES). If you have a gamepad, and it has buttons A, B, Turbo A, Turbo B, Select and Begin (there may not be the last two, I strongly recommend not to take one) and connects through 5 wires, then it is either NES or an analog NES and will work if you do everything right.
However, it's time to get down to business. All you need is an LPT port connector (it's parallel, it's from the printer), a soldering iron, five absolutely any diodes, and, actually, the joystick itself. Let's get started.

Here is the joystick connector itself (though it looks like COM?)

Everything is soldered according to the scheme, if you want to connect two joysticks, then all the wires are soldered except for 8 and 7 contacts on the NES, they must be soldered to the 11 and 12 contacts on the LPT.

And if you have a joystick with a different connector, then see below:







To solder the wires according to the scheme, it is necessary to open the connector, but I propose to make everything much easier. You can just make a kind of extension cord adapter. In addition to LPT, we will also need a COM connector (dad)

Another very important detail. The diodes are marked, they should be soldered with a strip up. Just solder the wiring diagram to LPT and that's it.

It turns out very much. But design is not as important as work!


And now things are software.
We need :
1) Install the driver and configure it.
2) Launch the console emulator and through it open the game that interests you.
All.
Let's start by installing and configuring the driver.
If you believe the manual, it is suitable for the OS: Win9x / Me / NT / XP / 2k. Unzip to any convenient place and run Setup.exe. A window appears on the screen that you need to click:

The installation process consists in pressing the "Next" button and should not cause any difficulties, so I do not see the point of considering it in detail.
After installation, the "Parallel Port Joystick" folder appears in the Start menu, and there are several shortcuts in it. We are interested in "Configure Joysticks" - and run it. The joystick configuration utility window appears on the screen. In it, click the "Add" button.

We see the configuration window for the new joystick. We set the values in it, as shown in the figure. Do not be embarrassed in choosing the type of interface; in our case, this is not connected with Linux OS.

Having set all the values correctly, click on the "Add" button. We get into the previous window. If we have one joystick, you can safely press the "Done" button. If we need to configure the second joystick, then click "Add" again, a familiar dialog appears, although our choice is already somewhat limited, but we will need to set the values as in the picture above. An exception is only in the penultimate line, i.e. the controller number is now indicated not 1, but 2 or more, depending on which joystick we connect to the account.
Well, half the work has been done, it remains to check the joystick performance.
Go to the "Control Panel" and launch the shortcut "Gaming Devices". Select the joystick that interests us and click on the "Properties" button. The properties window appears. In the "Test" tab, we can check whether our joystick is working. At the moment when no one touches the joystick and none of its buttons is clamped, the cross of the axes will be in the center of the white area, and the button images will all be equally dark red.

If we correctly connected the joystick and press the buttons, then the reaction of the cross and the button images will be corresponding. In my case, I pressed the cross-button down and right at the same time, as well as the "Start" button and the "B" button. By the way, at the same time, I also had to press "Alt" + "Print Screen" on the keyboard to create a screen screen ... and given the late time, there was no one to ask for help.

If you have passed the verification test with a positive result, then I congratulate you !!! You yourself could connect and configure the joystick from the "Dandy" console to the computer via the LPT port.
And perhaps the most important thing is downloading the archive.
In him :
1) Driver
2) Emulators for 3 consoles
3) More than 1000 games for these consoles - enjoy!
DOWNLOAD
Good luck
Share
Pin
Tweet
Send
Share
Send